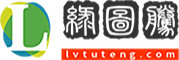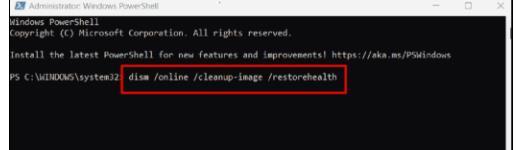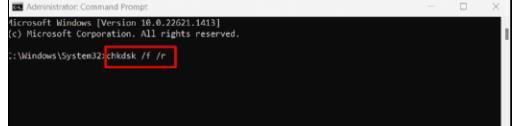当程序尝试访问不允许访问的内存地址时,就会出现此问题。当尝试启动触发异常访问冲突错误 0xc0000005 的应用程序时,您可能会遇到问题。它可能会加剧,因为它经常导致系统崩溃或应用程序故障。
系统文件损坏、恶意软件或病毒感染、硬件故障、驱动程序过时、断电或安装的软件出现问题都可能导致错误0xc0000005。在极少数情况下,故障可能是由特定程序或软件设置的问题引起的。无论来源如何,此错误都可能非常令人恼火且具有破坏性,需要立即采取措施以防止您的系统受到额外损害。
异常访问冲突错误 0xc0000005 Windows 10、11 或其他版本
以下是如何修复 Windows 中的异常访问冲突错误 0xc0000005 –
方式 1:以管理员身份运行应用程序
这种情况需要以管理员身份运行程序来解决错误0xc0000005。这是因为某些应用程序需要提升权限才能正常运行,并且此过程将授予对特定系统资源和文件的访问权限。
重要的是要记住,以管理员身份执行应用程序时应谨慎对待,因为它将允许程序访问关键的 Windows 组件和文件。以下是应遵循的步骤:
- 转到应用程序或可执行文件。
- 右键单击可执行文件并选择“以管理员身份运行”选项。
- 当要求您确认时,单击“是”按钮。
方式2:暂时关闭Comodo和AVG安全软件
据一些用户称,Comodo 或 AVG Security 软件是罪魁祸首,当他们禁用该程序时,异常访问冲突错误 0xc0000005 就得到了解决。已知这两个应用程序都与特定应用程序存在兼容性问题,这可能会导致访问冲突错误。
Comodo 是一个安全程序,包含防病毒、防火墙和互联网安全功能,而 AVG 则可以防御病毒、恶意软件和其他危险。然而,这些应用程序有时可能会与其他程序发生冲突,导致它们崩溃或显示此错误消息。要禁用 Comodo 或 AVG Security 软件,您可以按照以下步骤操作:
- 单击任务栏右侧的显示隐藏图标标记。
- 右键单击防病毒软件的图标。
- 然后,右键单击系统托盘中的程序图标
- 从出现的菜单中选择“关机”或“退出” 。
- 您还可以进入应用程序并寻求设置来停用或关闭保护。
- 禁用该程序后,重新启动受影响的应用程序以确定访问冲突问题是否已修复。
方式 3:允许应用程序文件运行而不受 Comodo 和 AVG Antivirus 的干扰
修复系统中错误 0xc0000005 的另一种快速简便的方法是排除应用程序文件或允许其运行而不受 Comodo 和 AVG 防病毒软件的干扰。当程序扫描文件或应用程序时,如果它干扰应用程序访问内存的方式,有时可能会导致上述错误。
通过从防病毒扫描中排除特定的应用程序文件,该软件不会妨碍应用程序的运行,并且可能有助于解决错误。以下是从 Comodo 和 AVG 防病毒软件中排除应用程序文件的方法:
对于科摩多
- 启动Comodo并选择任务。
- 选择高级任务,然后打开高级设置。
- 展开“文件评级”,然后选择“文件列表”。
- 单击“添加”并转至您希望从防病毒扫描中排除的文件夹。
- 要保存更改,请按“确定”按钮。
对于AVG
- 打开AVG并选择菜单。
- 选择“设置”,然后选择“例外”。
- 选择文件或文件夹作为例外类型,然后单击添加例外。
- 转到您想要避免防病毒扫描的文件位置。
- 要保存修改,请单击“添加例外”按钮。
- 排除应用程序文件后,重新启动受影响的应用程序以确定访问冲突问题是否已得到解决。
如果问题仍然存在,请按照以下方法操作。
方式 4:禁用 Windows Defender 或其他防病毒应用程序
Windows Defender 或其他防病毒程序的干预是 Windows 上错误 0xc0000005 的根本原因,显然,当您停止该工具时,问题就会结束。该程序有时会干扰应用程序访问内存的方式,从而导致此类问题。当您确认这会生成错误代码时,您可以卸载第三方防病毒套件。以下是关闭 Windows Defender 和其他防病毒软件的方法:
对于 Windows Defender
- 单击“开始”并输入“Windows 安全”。
- 按Enter 键启动应用程序。
- 然后单击病毒和威胁防护。
- 选择管理设置。
- 最后点击实时保护开关。
- 当出现用户帐户控制提示时,单击是。
对于其他防病毒软件
- 打开防病毒应用程序。
- 找到“设置”或“首选项”部分。
- 寻找一个选项来暂时禁用防病毒软件或其实时保护功能。
- 完成后,尝试再次运行受影响的应用程序以查看错误是否已解决。
方法 5:删除恶意软件
删除病毒可能会帮助您解决异常访问冲突错误 0xc0000005,因为它们可能会通过中断应用程序访问内存的方式来触发此问题。因此,通过进行恶意软件扫描来发现并卸载导致问题的任何有害软件。就是这样:
在 Windows Defender 上
- 单击“搜索”按钮并输入“Windows 安全”。
- 选择病毒和威胁防护。
- 选择扫描选项。
- 检查完整扫描 选项。
关于其他防病毒软件
- 启动防病毒程序。
- 找到允许扫描系统的选项。
- 选择显示的“全面扫描”或“深度扫描”后,单击“立即扫描” 。
方式 6:运行 SFC 扫描和 DISM
SFC(系统文件检查器)扫描是解决错误 0xc0000005 的另一个有用的替代方法。这是一个 Windows 内置实用程序,可搜索损坏或损坏的 Windows 组件,并用从缓存文件夹中获取的正确版本替换它们。要进行 SFC 扫描,请按照下列步骤操作:
- 按Winkey+R。
- 在“运行”对话框中键入powershell 。
- 然后按Ctrl + Shift + Enter。
- 选择是选项。
SFC /scannow在命令行中输入。- 等待扫描、验证和修复完成。根据系统文件的数量和计算机的速度,这可能需要一些时间。
- 完成后,重新启动设备并检查错误是否已解决。
- 如果问题仍然存在,请再次打开 Windows PowerShell 并依次运行以下 DISM 命令 –
dism /online /cleanup-image /checkhealthdism /online /cleanup-image /scanhealthdism /online /cleanup-image /restorehealth- 运行完成后重新启动计算机,错误应该会被修复。

方式7:安排检查磁盘扫描
Windows 中的错误 0xc00000e5 有时可以通过运行 ChkDsk(检查磁盘)扫描来修正,因为该工具将查找并尝试修复硬盘驱动器损坏或其他损坏的区域。以下是有用的步骤:
- 单击 –开始并输入cmd。
- 选择 –以管理员身份运行。
- 只需输入
chkdsk /f /r即可解决问题。
- 在某些情况下,系统可能会要求您安排扫描在下次重新启动计算机后自动运行。选择字母Y并按Enter 键。
- 您应该重新启动计算机并给扫描一些时间来完成。根据硬盘的大小和计算机的处理能力,这可能需要一些时间。
方式8:执行就地升级
就地升级是将 Windows 11/10 升级到新版本的过程,而无需清除整个系统并从头开始重新安装。当出现异常访问冲突错误 0xc0000005 时,此过程将毫无问题地安装即将进行的更新。
- 导航至网页(官方)– https://www.microsoft.com/en-in/software-download/windows11。
- 下降到下部,然后单击“下载Windows 11磁盘映像(ISO) ”。
- 选择-“ Windows 11(多版本ISO) ”。
- 选择按钮 – “下载”。
- 选择适当的语言。
- 然后点击确认 选项。
- 选择“ 64位下载”按钮并让下载完成。根据您的设备,这可能会有所不同。
- 启动“下载”文件夹并右键单击名为 Win11_22H2_Language_x64v1.iso 的 ISO 文件。
- 选择 –安装。
- 接下来,启动setup.exe文件。
- 将出现“安装 Windows 11”向导;单击“下一步”。
- 选择 –接受。
- 该文件将检查驱动器中是否有足够的可用空间并显示“准备安装”窗口。
- 选择单选按钮 –保留个人文件和应用程序。
- 最后,单击-安装并完成安装。
我们希望您可以按照以下 7 种方法修复 Windows 系统上的错误 0xc0000005。